Joining a Zoom meeting
If you have received a Zoom meeting link through an invitation or your professor has posted a meeting link in your Canvas class page, clicking on the link will prompt you to launch the desktop client. Follow the instructions to download the client, install it, and join the meeting.
A Zoom link looks like this one:
"asburyseminary.zoom.us/j/1234567891"
Simply clicking on the link in your Canvas course or in an email invite with prompt you to use the Zoom client and connect into
The ending digits after the slash is the meeting ID. You can also join a meeting through the client by entering those numbers into the Join dialog box:
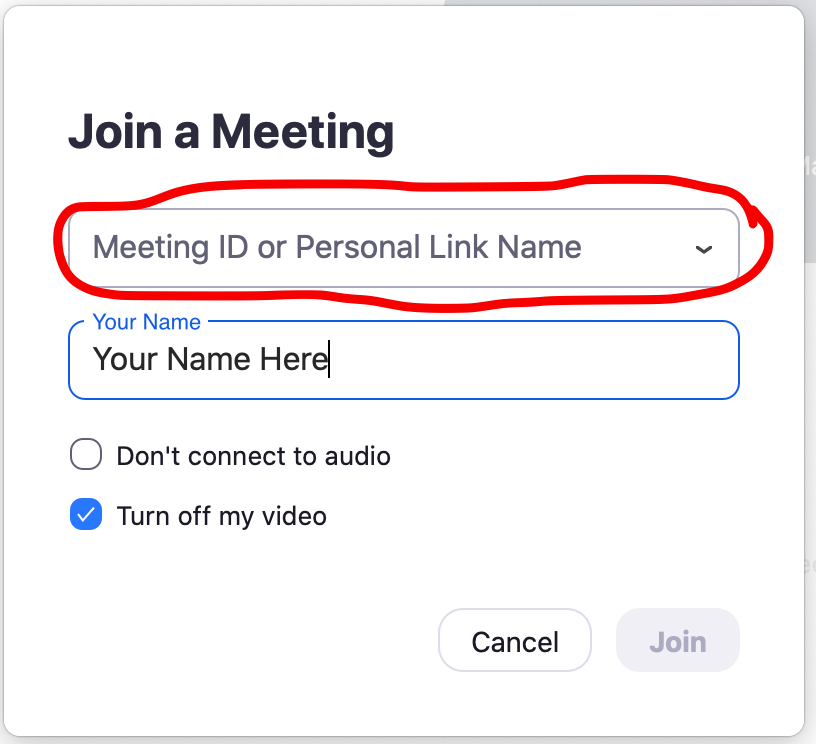 JoinThis will launch you into your meeting.
JoinThis will launch you into your meeting.
For additional help, take a look at the Zoom help page: https://support.zoom.us/hc/en-us
Related Articles
Zoom and Zoom Rooms
Zoom is Asbury Seminary's video conferencing solution. All Seminary students, faculty, and staff have the ability to use Zoom on their computers and mobile devices for video calling for up to 40 minutes at a time or longer for one-to-one calls. ...Helpful links for Classes or Meetings in Zoom
Helpful Resources for Zoom: Zoom Help page: https://support.zoom.us/hc/en-us Using Zoom for education: Zoom 101 : In Meeting Controls (Basic) Comprehensive Guide to Educating Through Zoom Tips and Tricks for Teachers Educating on ZoomZoom - Getting a free account
Basic Process: Visit https://asburyseminary.zoom.us/ Click on the Download link to download the client and install it on your computer To sign in, click on the "Sign in with SSO" button Enter your full Seminary email address - It will open your web ...Learn Zoom
Zoom offers a fantastic online learning center: https://learning.zoom.us/learnHow To Make A Reservation Online Using EMS
Use the attached training guide to learn how to use the EMS Web App to schedule meeting space at Asbury Theological Seminary. **For Staff and Faculty Use Only**